| ◆ |
受講生からの質問 |
|
|
関数で指定したセル範囲が違うみたいです。入力し直せばいいですか?
|
|
|
|
関数を使って数式を作成したとき、セル範囲を間違って指定しまうことがあります。セル範囲を修正したい場合には、そのセル範囲をドラッグ操作で指定することができます。
|
|
|
|
今回は、数式バーを利用して、数式「=SUM(E4:E6)」で指定したセル範囲をドラッグ操作で「=SUM(E4:E8)」に変更してみましょう。
|
|
|
|
操作方法は下記のとおりです。
1.数式を編集したいセル([E9]セル)をクリックして選択します。
(数式バーに、入力されている数式が表示されます。)
|
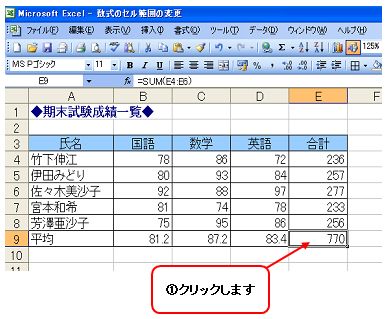 |
|
|
2.数式バーの編集する範囲([E4:E6])をドラッグして選択します。
(選択したセル範囲が黒く反転表示されます。) |
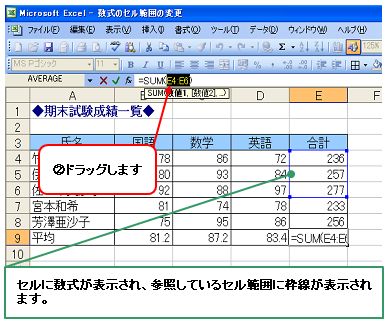 |
|
|
3.ワークシート上のセル範囲([E4:E8])をドラッグし、[Enter]キーを押します。 |
 |
|
|
|
 |
|
|
|