| ◆ |
受講生からの質問 |
|
|
[関数の挿入]ダイアログボックスを使わずに関数を入力する方法はありますか?
|
|
|
|
関数は、[関数の挿入]ダイアログボックスを使わずに入力する場合は、セルに直接入力または数式バーに直接入力します。
入力する際には、関数のスペルを間違えないように気をつけましょう。
|
|
|
|
今回は、「売上累計表」の[B10]セルに、数式バーを使って関数を入力し、指定したセル範囲の合計値を求めてみましょう。
使用する関数は「SUM関数」です。
|
|
|
|
操作方法は下記のとおりです。
1.数式を作成するセル([B10]セル)をクリックして選択します。
|
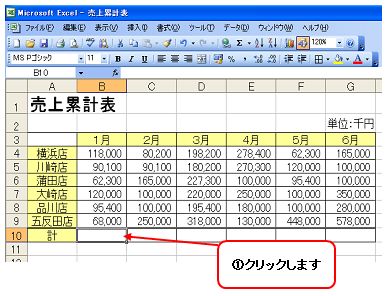 |
|
|
2.数式バーをクリックしてカーソルを表示し、直接入力の状態になっていることを確認して、「=SUM(」と入力します。
|
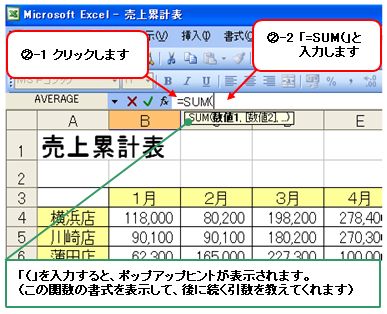 |
|
|
3.ワークシート上の合計を求めるセル範囲([B4]〜[B9]セル)をドラッグして範囲選択します。 |
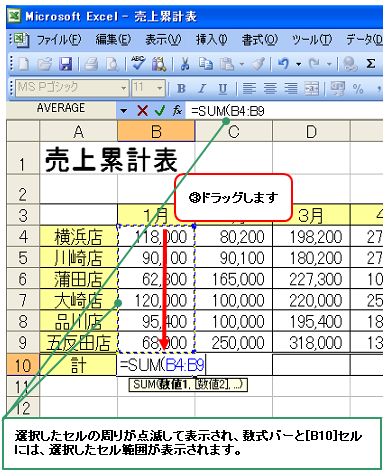 |
|
|
4.「)」を入力し、[Enter]キーを押します。
|
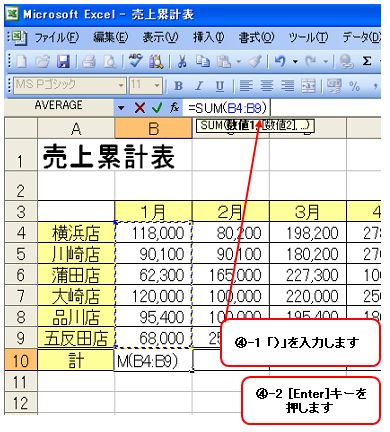 |
|
|
作成した数式を他のセルにコピーする方法を知りたい方はこちら→数式のコピー1.コピーと貼り付けまたは数式のコピー2.フィルハンドルを使ったコピーを見る |
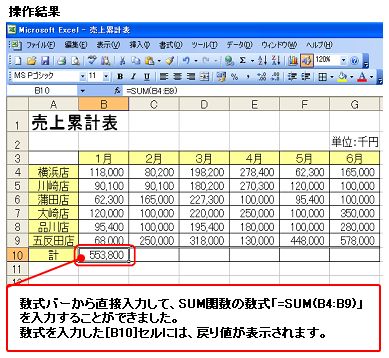 |
|
|
|