| ◆ |
受講生からの質問 |
|
|
[関数の挿入]ダイアログボックスはどうやったら出てきますか?
|
|
|
|
[関数の挿入]ダイアログボックスは、数式バーのすぐ左隣にある[関数の挿入]ボタンから表示することができます。
|
|
|
|
今回は、[関数の挿入]ダイアログボックスを利用して、「3年A組成績表一覧」の[F4]セルに、指定したセル範囲の合計値を求めてみましょう。
使用する関数は「SUM関数」です。
|
|
|
|
操作方法は下記のとおりです。
1.数式を作成するセル([F4]セル)をクリックして選択します。
|
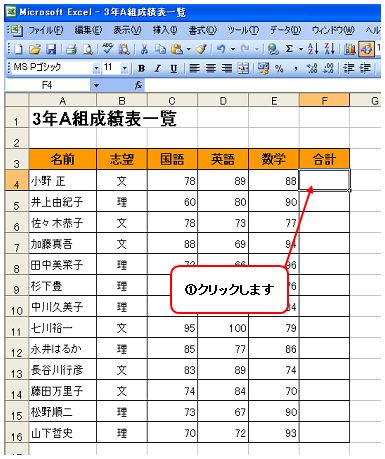 |
|
|
2.[関数の挿入]ボタンをクリックします。 |
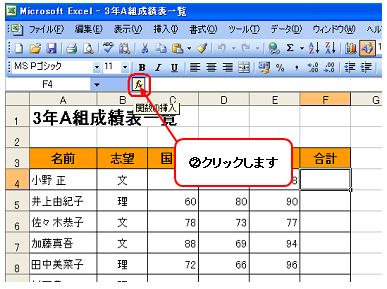 |
|
|
([関数の挿入]ダイアログボックスが表示されます)
3.[関数の分類]から「数学/三角」を選択します。 |
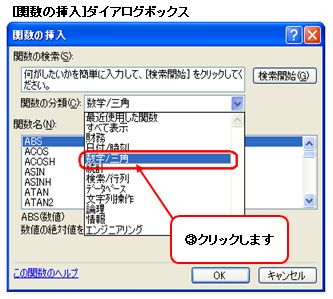 |
|
|
4.[関数名]から「SUM」を選択し、[OK]ボタンをクリックします。 |
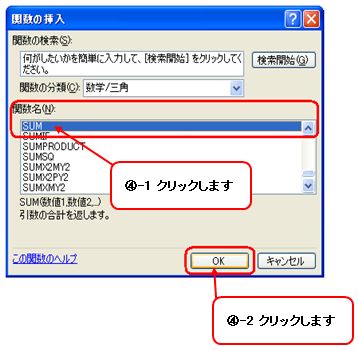 |
|
|
([関数の引数]ダイアログボックスが表示されます)
5.[数値1]にセル範囲「C4:E4」となっていることを確認して、[OK]ボタンをクリックします。
|
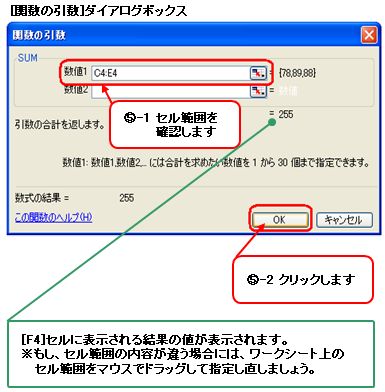 |
|
|
| 作成した数式を他のセルにコピーする方法を知りたい方はこちら→数式のコピー1.コピーと貼り付けまたは数式のコピー2.フィルハンドルを使ったコピーを見る |
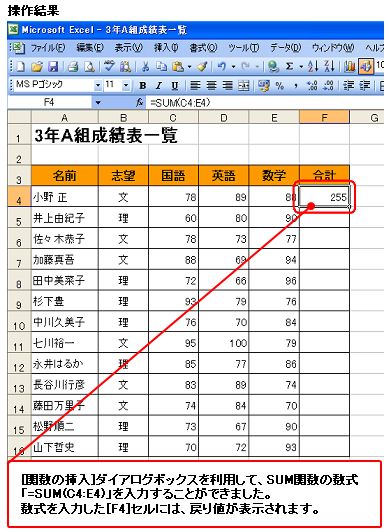 |
|
|
|