Excel 特定の見出し行を常に表示するには?
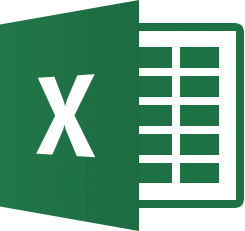
Excelでは罫線や塗りつぶしの色、フォントなどの書式を設定すると、作成した表をより見やすくすることができます。またセル内の文字の配置を整えたり、表の構成を変更したりする方法など、覚えておくと便利な知識について学習しましょう。
Excel2021/Excel2019/Excel2016

特定の見出し行を常に表示するには?

ウインドウ枠の固定
Excelで、縦に長い表をスクロールしていくときに、特定の見出しの行を同じ位置に表示させたい場合には、ウィンドウ枠の固定 機能を使うと便利です。この機能を利用すると、特定のデータを表示したままにできるので、表組みのデータを見やすくすることができます。
次のような表の特定の行見出しを固定して、スクロールしても常に表示されるように設定してみましょう。
■操作方法は下記のとおりです。
1.固定したい行見出しの下の行ボタン(この表では行ボタン6)をクリックします。
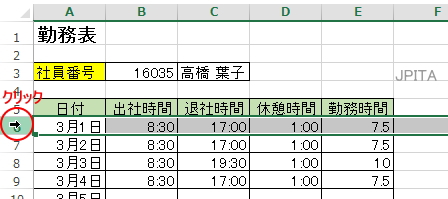
2.[表示]タブ→[ウィンドウ]から[ウィンドウ枠の固定▼]→[ウィンドウ枠の固定]をクリックします。
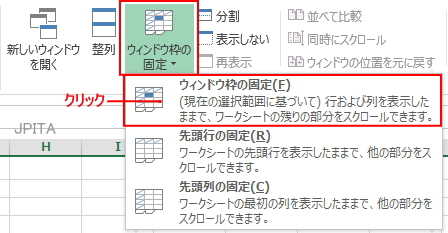
《操作結果》
特定の行見出しを固定することができました。(スクロールをして、固定されていることを確認しましょう。)
※固定した行の下には黒い境界線が表示されます。(ウィンドウ枠の固定を解除すると、表示されなくなります。)

※参考
上記例では5行目を固定しましたが、表の行見出しがワークシートの1行目の場合は、[ウィンドウ枠の固定▼]→[先頭行の固定]を選択し、行見出しを固定することができます。
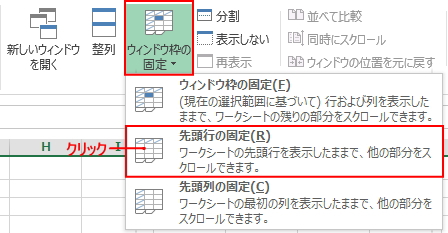

列または行の固定を解除するには?

ウインドウ枠固定の解除
ウィンドウ枠の固定機能を使って固定した行見出しや列見出しの固定を解除する場合には、ウィンドウ枠固定の解除 機能を使います。
■操作方法は下記のとおりです。
1.[表示]タブ→[ウィンドウ]から[ウィンドウ枠の固定▼]→[ウィンドウ枠固定の解除]をクリックします。
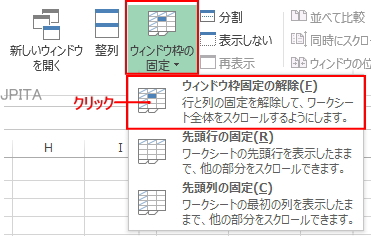
《操作結果》
表組みの行見出しと列見出しの固定が解除されます。
※参考
ウィンドウ枠を固定して離れたセルのデータを編集しているとき、素早く表のスクロールを戻したい場合には、覚えておくと大変便利なキー操作の方法があります。
[Ctrl]+[Home]キーを押すと、アクティブセルを瞬時に[A1]セルに移動させることができます。
ちょっとの操作が手間を省くこともあります。大きい表などを編集する場合などに覚えておくといくとよいでしょう。
■関連ページ