Excel セル幅を決まった長さに揃えるには?
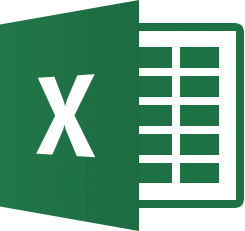
Excelでは罫線や塗りつぶしの色、フォントなどの書式を設定すると、作成した表をより見やすくすることができます。またセル内の文字の配置を整えたり、表の構成を変更したりする方法など、覚えておくと便利な知識について学習しましょう。
Excel2021/Excel2019/Excel2016

セル幅を決まった長さに揃えるには?

列の幅
数値を指定して表の列幅の変更したい場合は、列の幅 機能を使います。
次のような表の2列目(B列)の数値を指定して、列幅を変更してみましょう。
■操作方法は下記のとおりです。
1.列幅を変更する列の列ボタン(B列)をクリックします。
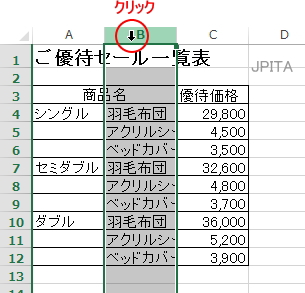
2.[ホーム]タブ→[セル]から[書式▼]→[列の幅]をクリックします。
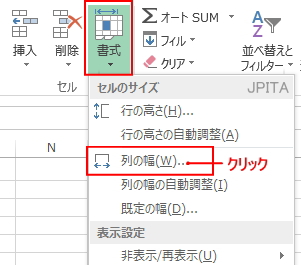
[列幅]ダイアログボックスが表示されます。
3.列幅のテキストボックスに数値を入力し、[OK]ボタンをクリックします。
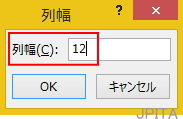
《操作結果》
選択した列の幅が指定した数値に変更されます。
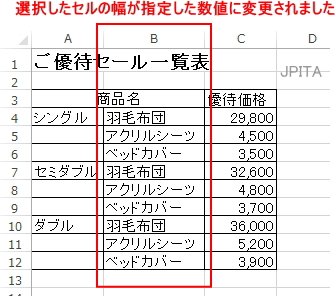

標準フォントとは?

標準フォントについて
[列の幅]機能で指定できる数値の単位は、標準フォント(ワークシートの文字に標準で設定されているフォントサイズのことをいいます。初期設定では、「MSPゴシック 11ポイント」です。)で1つのセルに表示させることができる半角文字の数です。
例えば、標準フォントの全角文字列5文字すべてをセルに表示させたい場合には、指定する数値は「10」となります。また、指定できる数値は 0~255 となっています。
※参考
表示される列幅(初期設定では「8.38」となっています。)が狭いまたは広い場合には、「標準の列幅」を変更することで、新規のワークシート全体の列幅を一括で変更することができます。
■設定方法は下記のとおりです。
- 新規のワークシートを開きます。
- [ホーム]タブ→[セル]から[書式▼]→[既定の幅]をクリックします。
- [標準の幅]ダイアログボックスの標準の列幅に数値を入力し、[OK]ボタンをクリックします。
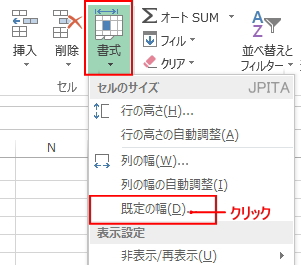
■関連ページ