Excel 貼り付けた後に表示されるボタンは何?
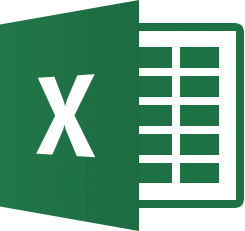
Excelでは、セルやセル範囲、行、列単位で入力したデータをコピーできます。
表の作成や編集などの作業で、同じデータを入力する手間を省くことができます。データをコピーする際に役立つ便利な知識について学習しましょう。
Excel2021/Excel2019/Excel2016

貼り付けた後に表示されるボタンは何?

貼り付けのオプション
貼り付けを実行して表示されるボタンは、貼り付けのオプションと呼ばれています。クリックして表示される一覧からオプションを選択すると、貼り付けた結果を再編集することができます。
■貼り付けのオプションの利用方法は下記のとおりです。
- コピーして貼り付けると、次のような貼り付けのオプションが表示されます。
- [貼り付けのオプション▼]をクリックします。
- 貼り付けのオプションの一覧から任意のオプションをクリックします。
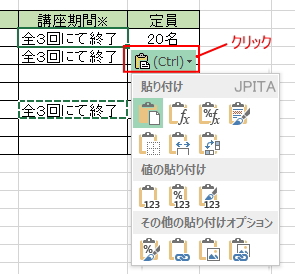
【貼り付けのオプションメニューと再編集の内容】
貼り付けのオプションのそれぞれの内容については、次の表を参考にしてください。
| 貼り付けのメニュー | 再編集する内容 |
|---|---|
 貼り付け 貼り付け | 通常の貼り付けを実行します |
 数式 数式 | 入力された数式やデータだけを貼り付け、書式は貼り付けされません |
 数式と数値の書式 数式と数値の書式 | 数式と数値の表示形式を貼り付けます |
 元の書式を保持 元の書式を保持 | データと書式全般を貼り付けます |
 罫線なし 罫線なし | 罫線以外の書式とデータを貼り付けます |
 元の列幅を保持 元の列幅を保持 | コピー元の表と同じ列幅で貼り付けます |
 行列を入れ替える 行列を入れ替える | 表の行と列を入れ替えて貼り付けます |
 値 値 | 数式の計算結果を値に変換して貼り付けます |
 値と数値の書式 値と数値の書式 | 数式の計算結果を値に変換したものと数値の表示形式を貼り付けます |
 値と元の書式 値と元の書式 | 数式の計算結果を値に変換したものと書式全般を貼り付けます |
 書式設定 書式設定 | コピー元の表の書式のみを貼り付けます |
 リンク貼り付け リンク貼り付け | コピー元の表と連動してデータが更新される形で貼り付けます |
 図 図 | 表を図に変換して貼り付けます |
 リンクされた図 リンクされた図 | 表を図に変換し、コピー元の表に連動して更新される形で貼り付けます |
■関連ページ