Windows10ユーザーのバックアップ方法
パソコンに保存済みのデータが、万が一ランサムウェアによりすべて暗号化されてしまった場合でも、暗号化されていない最新のファイルを選択して復元することができます。
日頃からデータをバックアップしておくことはとても大切です。
Windows10を利用しているユーザーは、[ファイル履歴]を利用して気軽にデータをバックアップすることができます。しかし標準の設定では[ファイルの履歴]が「無効」になっているため、設定を「有効」にしておくことをすすめしています。
データをバックアップする手順
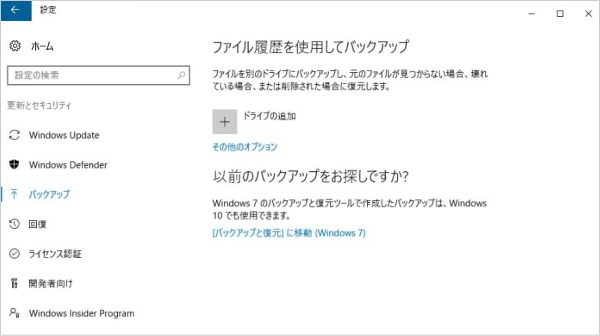
- あらかじめバックアップ用のディスクをパソコンに接続しておきます。
- [設定]→[更新とセキュリティ]→[バックアップ]を選択します。
- [ファイル履歴を使用してバックアップ]→[ドライブの追加]をクリックします。
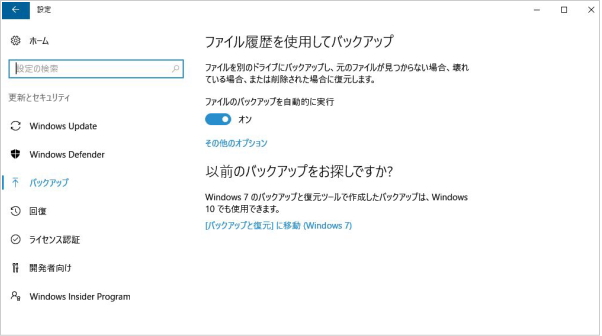
- 表示された候補からバックアップ先として使うディスクを選択します。
- ファイル履歴が有効になると[オン]と表示され、初回のバックアップが自動的に実行されます。
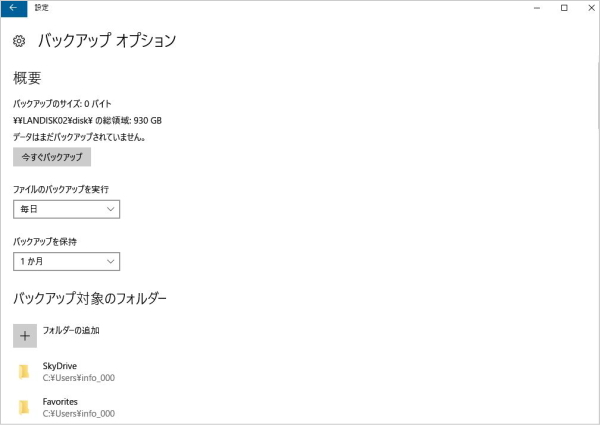
[その他オプション]をクリックすると、バックアップの詳細設定ができます。
バックアップするデータは、標準設定のままでもよいのですが、追加でフォルダを指定することもできます。また標準では1時間おきにバックアップが実行される設定となっていますが、最短で10分に設定することもできます。
バックアップしたデータは、[ファイル履歴でファイルを復元]を利用して復元することができます。また、バックアップしたファイル上を右クリックし、[以前のバージョン]タブからもファイルを復元することもできます。
Windows10を利用しているユーザーは、[ファイル履歴]を利用して気軽にデータをバックアップすることができます。しかしこの機能は、データしかバックアップできないという欠点があります。このようなときに役立つのが「システムイメージ」を作る方法です。
この機能を利用すれば、SSDやHDDの内容をまるごとバックアップすることができます。