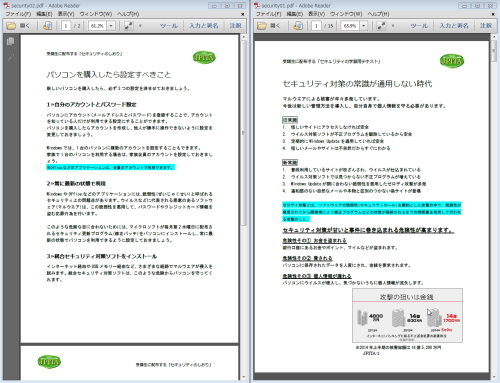PDFの便利な使い方
Adobe Readerを利用してPDFファイルを閲覧するとき、ショートカットキーが役立ちます。
2つ以上のウィンドウを並べて表示
複数のPDFファイルを開いている際、[Shift]+[Ctrl]+[L]キーを押すことで、ウィンドウを横方向に自動整列することができます。
※後から開いたウィンドウは、常に左側に配置されます。
※最小化していると整列対象から外れます。例えば、3つのウィンドウの中で2つだけを左右に並べたい場合は、不要なウィンドウを最小化した後、[Shift]+[Ctrl]+[L]キーを押します。
[Shift]+[Ctrl]+[L]キー
メニューバーの表示/非表示
画面の上部の[ファイル][編集][表示]などのメニューバーの表示/非表示を切り替える場合
[F9]キーを押します。
[F9]キー
ツールバーの表示/非表示
メニューバーの下に表示されたツールバーの表示/非表示を切り替える場合
[F8]キーを押します。
[F8]キー
ナビゲーションパネルの表示/非表示
サムネイルや目次が表示される画面左側のナビゲーションパネルを開閉する場合
[F4]キーを押します。
[F4]キー
全画面表示
全画面表示にするには[Ctrl]+[L]キーを押します。もう一度[Ctrl]+[L]キーを押すと元に戻ります。[Esc]キーを押しても元に戻ります。
[Ctrl]+[L]キー
検索
現在開いているPDFファイルの中で、任意の語句を探す場合は、[Ctrl]+[F]キーを押します。
[Ctrl]+[F]キー
フォルダ内のすべてのPDFファイルに対して全文検索を行う場合は、[Shift]+[Ctrl]+[F]キーを押し、検索ボックスを表示して、対象のドライブもしくはフォルダを指定して検索を実行します。
[Shift]+[Ctrl]+[F]キー
テキストがデータ化されているか確認
PDFファイルのテキスト部分がデータ化されているか確認する場合
[Ctrl]+[A]キーを押します。
[Ctrl]+[A]キー