Windows8.1 Update 変更内容
2014年4月9日に「Windows8.1 Update(KB2919355)」が公開されました。今回のアップデートは、通常の「Windows Update」から適用できます。Windows8.1 Updateと合わせて、通常の月例更新プログラムも提供されています。
今後提供されるセキュリティ更新プログラムを適用するためには、必ずWindows8.1 Updateをインストールしておく必要があります。ただ、更新プログラムの容量が890MB程あるので、ダウンロードに少し時間がかかります。
- 「Windows8.1 Update1」と呼ばれていましたが、正式名称は「Windows8.1 Update」となりました。
- Windows8.1 Updateのインストール手順
Windows8.1 Updateで変わったこと
[電源]ボタンと[検索]ボタンの表示
スタート画面の右上隅、アカウントの画像の隣に、[電源]ボタンと[検索]ボタンが表示します。
電源を切る操作や検索は、スタート画面からすばやく行うことができます。
![[電源]ボタンと[検索]ボタンの表示 [電源]ボタンと[検索]ボタンの表示](swfu/d/1.jpg)
タスクバーにアプリのアイコンが表示
タスクバーには、現在実行中のアプリと、ピン留めされているアプリがすべて表示されます。またタスクバーは、スタート画面やWindowsストアアプリの画面など、どの画面でも、マウスポインターを画面の下端に移動することで表示できるようになりました。
- [Windows]キー+[T]キーでも表示できます。
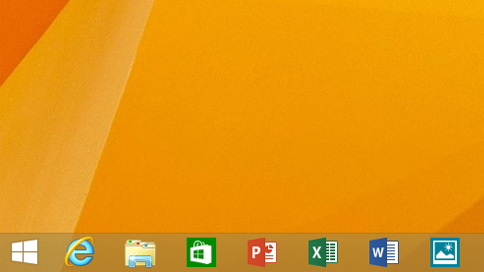
最小化ボタンと閉じるボタンが表示
すべてのWindowsストアアプリで、画面上端にマウスを移動すると、[閉じる]ボタンと[最小化]ボタンが表示されます。
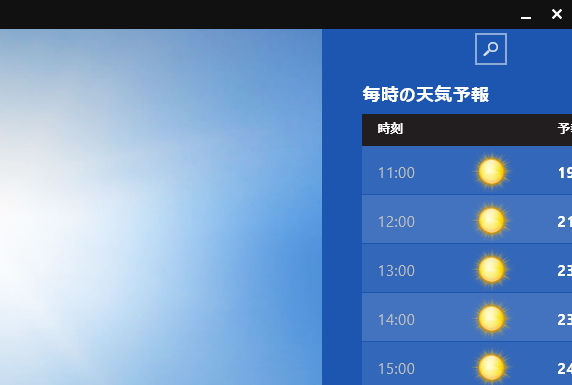
アプリケーションボタンが表示
Windowsストアアプリを起動すると、画面左上に[アプリケーション]ボタンが表示されます。クリックすると、ショートカットメニューが表示し、「左右に分割、最小化、最大化、閉じる」項目を選択できます。
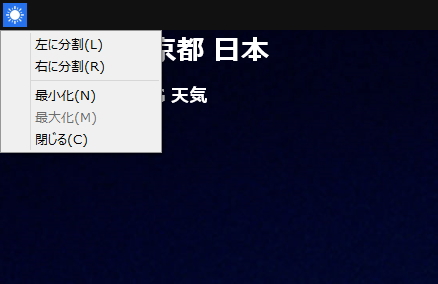
タイルを右クリックするとメニューが表示
スタート画面に表示しているタイル上で右クリックすると、コンテキスト メニューが開き、そのタイルに関するオプションが表示します。
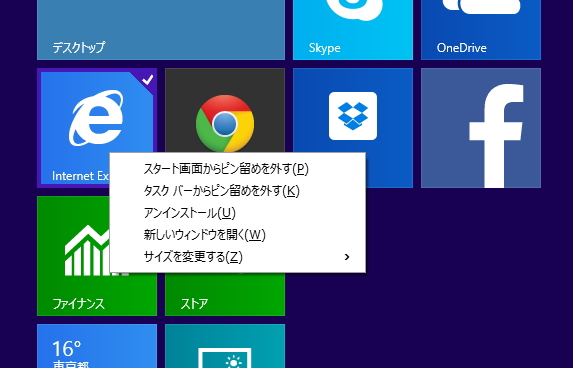
スタート画面上で右クリックすると[グループ名を付ける]と表示
スタート画面の何もないところを右クリックすると、[グループ名を付ける]と表示され、クリックすると、タイル群にグループ名を付けることができます。
- [Windows]キー+[Z]キーを押して表示するアプリバーの呼び出しは残されています。
![スタート画面上で右クリックすると[グループ名を付ける]と表示 スタート画面上で右クリックすると[グループ名を付ける]と表示](swfu/d/win81_namae.jpg)
アプリビューからショートカットメニューを表示
アプリビューを表示後、任意のアイコンを右クリックすると、ショートカットメニューが表示します。ショートカットメニューには「スタート画面にピン留めする」「タスクバーにピン留めする」「スタート画面で探す」という項目を選択できます。
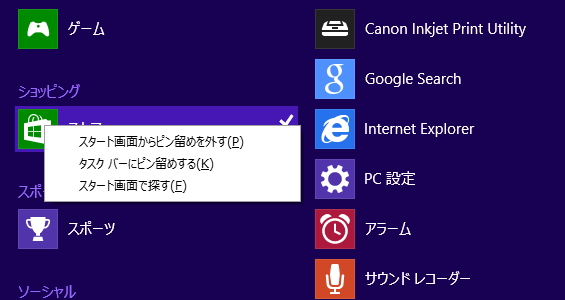
ストアアプリ版IE11で常にアドレスバーとタブを表示
Windowsストアアプリ版「Internet Explorer11」でも、常にアドレスバーとタブを表示できるようになりました。
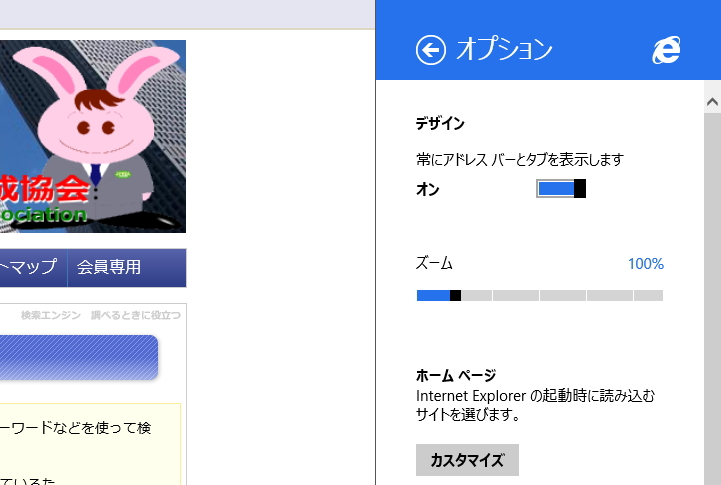
OneDriveに「同期する/同期を一時停止する」メニューが表示
エクスプローラーを開き、画面左側に表示されるナビゲーションウィンドウに並ぶ「OneDrive」を右クリックすると表示するコンテキストメニューに、「同期する/同期を一時停止する」項目が加わりました。
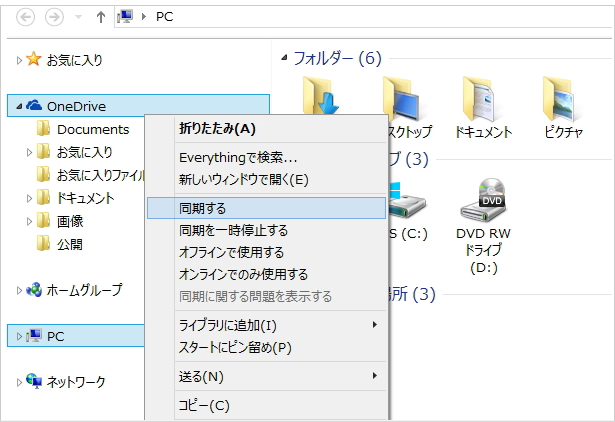
アプリビューに表示するアプリを増やす
通常のアイコンサイズは40×40ピクセルですが、「アプリビューに表示するアプリを増やす」のスイッチをオンにすると、30×30ピクセルに変更され、1画面に表示するアプリケーションの数を増やすことができます。
- [Windows]キ-+[C]キーをクリック→[設定]をクリックします。
- [タイル]をクリック→「アプリビューに表示するアプリを増やす」を「はい」に変更します。
- アプリビューのアイコンサイズを縮小して多く並べることができます。
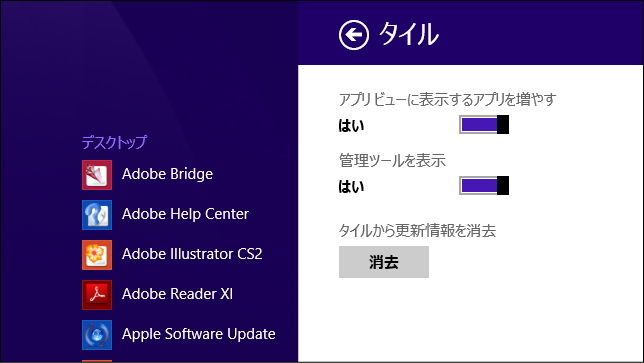
Windowsストアアプリをタスクバーに表示
「タスクバーとナビゲーションのプロパティ」ダイアログの同名項目と連動し、スイッチをオフにすると、ダイアログの項目もチェックがオフになります。
- [Windows]キ-+[C]キーをクリック→[設定]をクリックします。
- [PC設定の変更]をクリックします。
- [PCとデバイス]→[画面の操作]をクリックします。
- [Windowsストアアプリをタスクバーに表示]をオンにします。
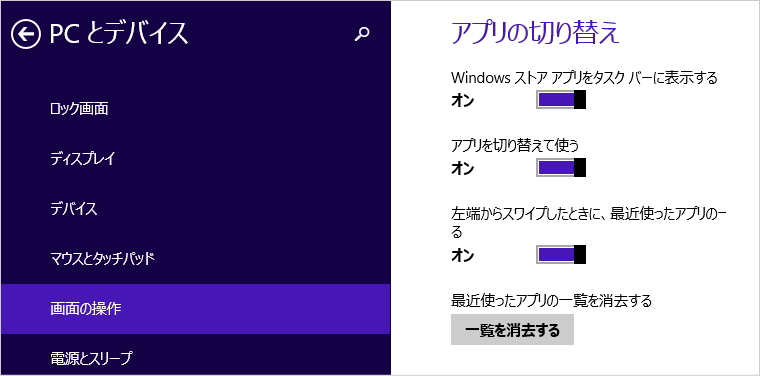
ディスク容量を数値で表示
ディスク全体の容量やWindowsストアアプリ、各メディアファイルやダウンロードファイルが占めているディスク容量を数値で確認できます。
- [Windows]キ-+[C]キーをクリック→[設定]をクリックします。
- [PC設定の変更]をクリックします。
- [PCとデバイス]→[ディスク領域]をクリックします。
- ディスク容量を数値で確認できます。
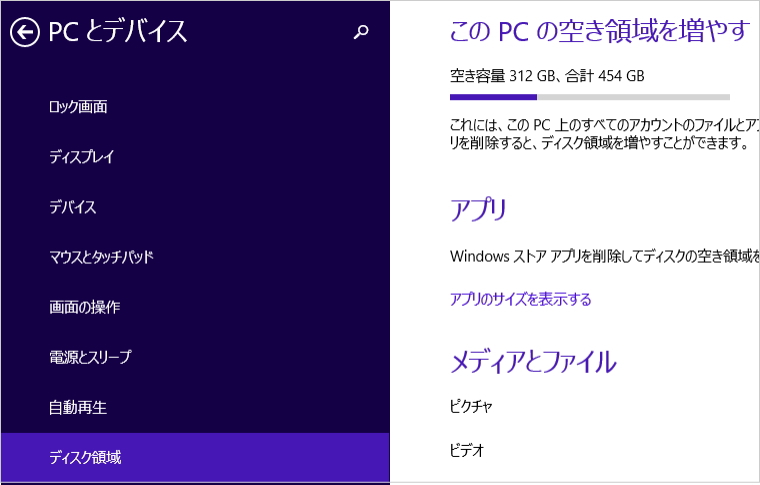
今回のWindows Updateでは、スタートメニューの復活は見送られています。
次期OS「Threshold(スレッショルド)」という開発コード名を持つWindows 9に実装されるのか、あるいはWindows Update2として実装されるのかは、現時点で不明です。