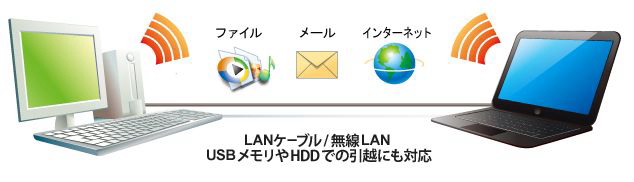Windows XPで使用していたメールを移行する方法
WindowsXPで使用していたメールを、新しく購入したパソコンに移行する際に役立つツールが、マイクロソフトが無償で提供している「Windows転送ツール」です。
- ただし、この方法で移行できるのはWindows 8まで。Windows 8.1には対応していないので注意が必要です。
Windows 転送ツールで移行できるものとできないものがあります。
![[check]](image/face/check.png) 移行できるもの
移行できるもの
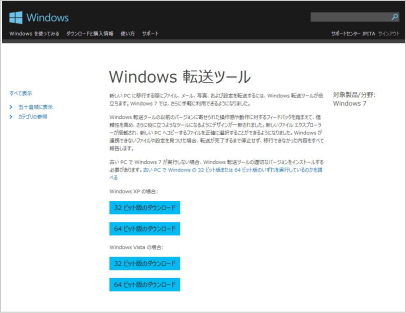
- ユーザーアカウント
- ドキュメント
- 音楽ファイル
- 画像ファイル
- 電子メール
- お気に入りのサイト
- ビデオ
![[check]](image/face/check.png) 移行できないもの
移行できないもの
- パソコン購入時に入っていたソフト
- 自分で購入したソフト
- 自分でダウンロードしたソフト
- セキュリティ対策のソフト
Windows 8へメール情報を移行する際の留意点
Windosws 8や8.1には、Windowsストアアプリ版のメーラーが予めインストール済みです。
しかし、Windowsストアアプリ版のメーラーには「アドレス帳のインポート機能」がありません。そのため、Windows XPでOutlook Expressを使用している場合、新しく購入したパソコンに、他のメーラーをインストールする必要があります。
Windows Liveメールを利用する場合の移行ステップ
- Windows XPにWindows Liveメールをインストールします。
- Windows LiveメールにOutlook Expressのデータをインポートします。
- Windows 8にWindows Liveメールをインストールします。
- Windows転送ツールでデータを移行します。
移行する手順の詳細
![[check]](image/face/check.png) Windosws XP側の操作
Windosws XP側の操作
- Windows Essentialsのダウンロードページを開き、メールをインストールします。
- インストール後、Windows Liveメールを起動すると、Outlook Expressからメールボックスなどのインポートが自動的に行われます。
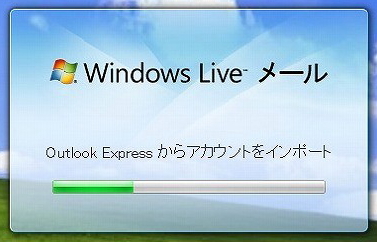
![[check]](image/face/check.png) Winodws 8側の操作
Winodws 8側の操作
- Windows Essentialsのダウンロードページを開き、メールをインストールします。
![[check]](image/face/check.png) Windosws XP側の操作
Windosws XP側の操作
- Windows XPにWindows転送ツールをインストールします。
- インストールが完了すると、スタートメニューに[Windows転送ツール]が追加されます。
- Windows転送ツールを起動します。
- 移行可能なユーザーデータの一覧が表示され、転送方法の選択画面が表示されます。
- 「外付けハートディスクまたはUSBフラッシュドライブ」を選択します。
- ウィザードに従い、作業を完了します。(※転送データを保存するのに十分な容量があるか確認が必要です。
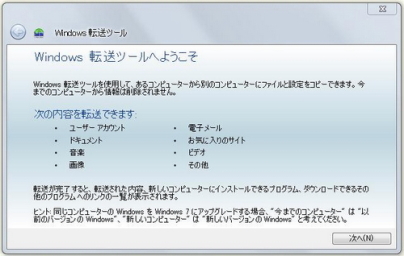
![[check]](image/face/check.png) Winodws 8側の操作
Winodws 8側の操作
- Windows 8を起動後、スタート画面からすべてのアプリを選択します。
- WindowsシステムツールのWindows転送ツールを起動します。
- ウィザードに従い、作業を完了します。
Windows 転送ツール(無料)を利用した移行方法は上級者向けです。また確実にデータが移行できるわけではありません。(トラブルも多いです。)市販の有料ソフト(おまかせ引越しProなど)の方が操作が簡単なので、初心者の方には推奨しています。
■おまかせ引越 Pro